Making double-sided bookmarks with Canva two ways – with templates
Are the students in your school library bookmark mad? Mine are. While you can buy beautiful bookmarks to give out to students, perfect for author visits, book week or special events, I find that most readers, especially the younger students, go through too many bookmarks for me to be able to afford to keep up a steady supply. I’ve always printed bookmarks to have at the circulation desk. The students love picking out a new design, it prevents the dreaded dog earring of pages and they are easy to tie into special events. I used to search online for free printable bookmark designs, and while this did find me some great deigns, I was limited in what I could use.
Since I started using Canva, my bookmark game has significantly increased. If you work in a school library, don’t forget to check out Canva for Education. Use your school email to sign up for an account that gives you access to all the feature for free. Just one of the reasons Canva is so incredible. If you’ve never used Canva before, try my getting started tips here.
Canva has a bookmark template and as many designs as you could possibly hope for. It’s a bookworm or school librarian’s dream.
But, something I get asked about a lot is how to create double sided bookmarks. It’s actually super easy. There are two different ways you can do it.
Now, because I print on A4 cardboard, I don’t use the bookmark template in Canva. It’s a little short, so I don’t get maximum use of the paper and I have to do more cutting. Let’s save ourselves some time. I usually attempt to get 5 bookmarks out of a piece of A4 card. If you want wider bookmarks, you can drop it down to four per sheet.
Double-sided bookmarks the first way
I start by creating my design using custom sizing. 2.5 x 8 inches or 6.3 x 21cm does the trick.
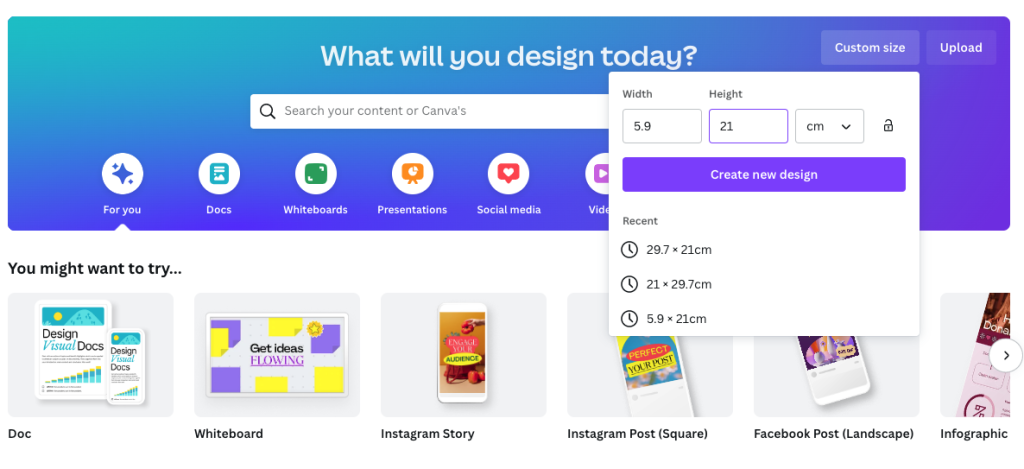
Now you can start designing. If you search bookmarks in templates, you’ll still be able to use the massive range of pre-made designs available and because Canva is awesome, the designs stretch to fit our slightly larger design.
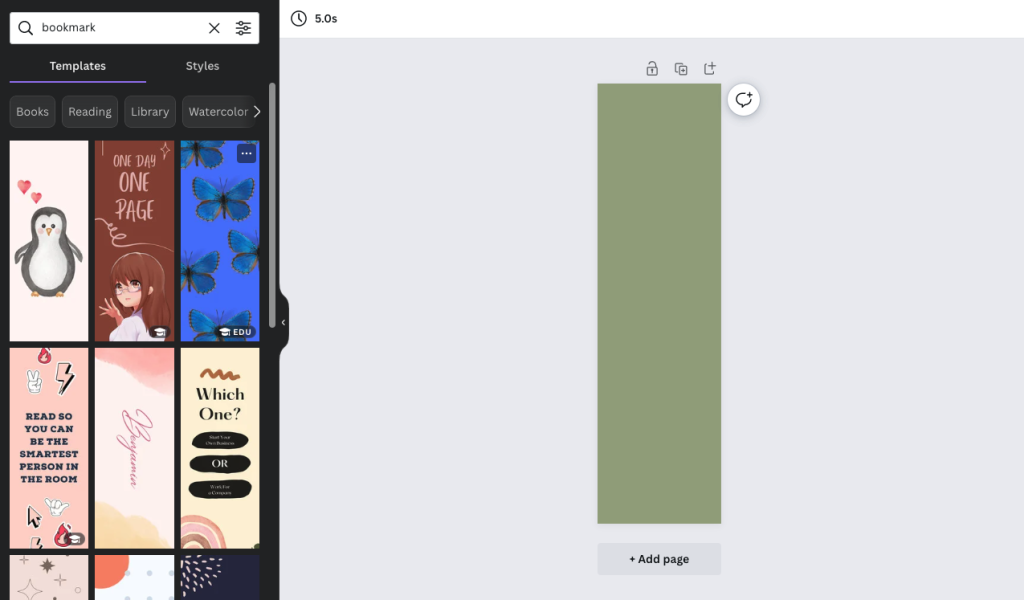
Here comes the trick. You need to add four extra pages or duplicate your design four times to create our five total designs for the front of the bookmark. If you don’t want double sided bookmarks, you can skip the next step.
Now create five addition pages. These are your backs of the bookmarks. Add your designs (or just crest one page, add your design and duplicate.).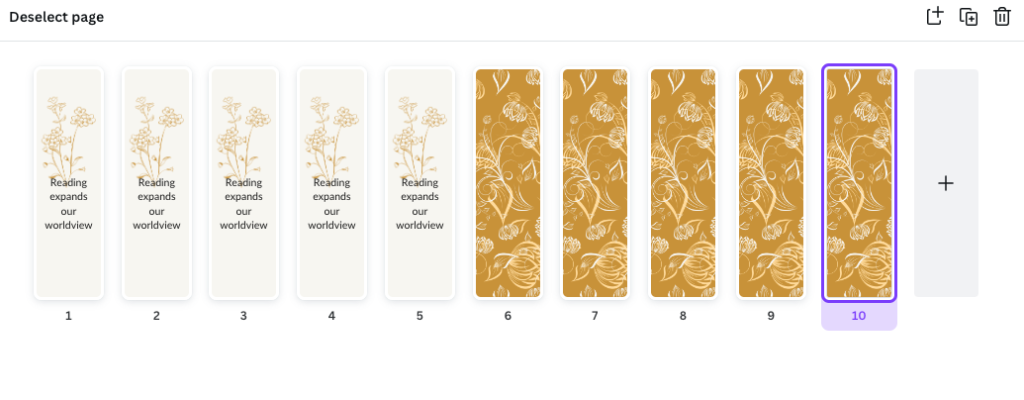
You should hav ten pages total in your project, five fronts and five backs. The fronts need to be first, followed by all the backs, don’t alternate them.
Select share and then Download as a pdf. I usually select print quality.
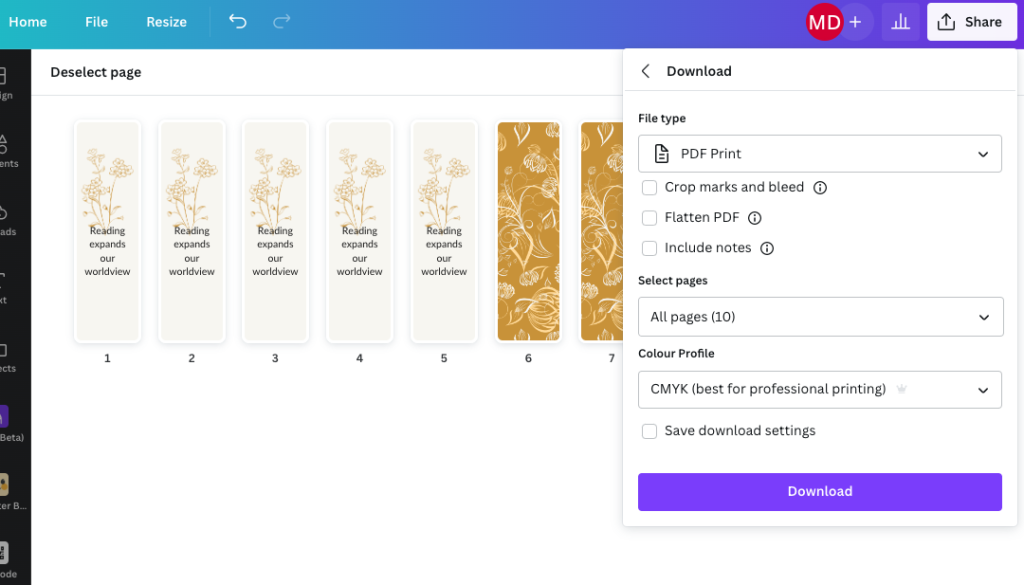
Open your pdf with Adobe Acrobat Reader. You can download this for free for both Mac and windows computers here.
To print, select print and then select multiple in the print options window. Select one row and five columns. Select horizontal for page layout. Make sure it looks like you want it to print. Then select double sided, flip on short edge. This will make sure your bookmark backs face the same direction as the fronts. Print. Now, depending on your printer and it’s alignment, if it adds a margin or just likes to print slightly off, your bookmarks might be a little out of alignment. Run a test sheet, cut and see how it looks. If you are struggling with the alignment, I tend to add borders around my bookmarks within the Canva design, which just gives me a bit of extra room to cut, making it look like they are aligned.
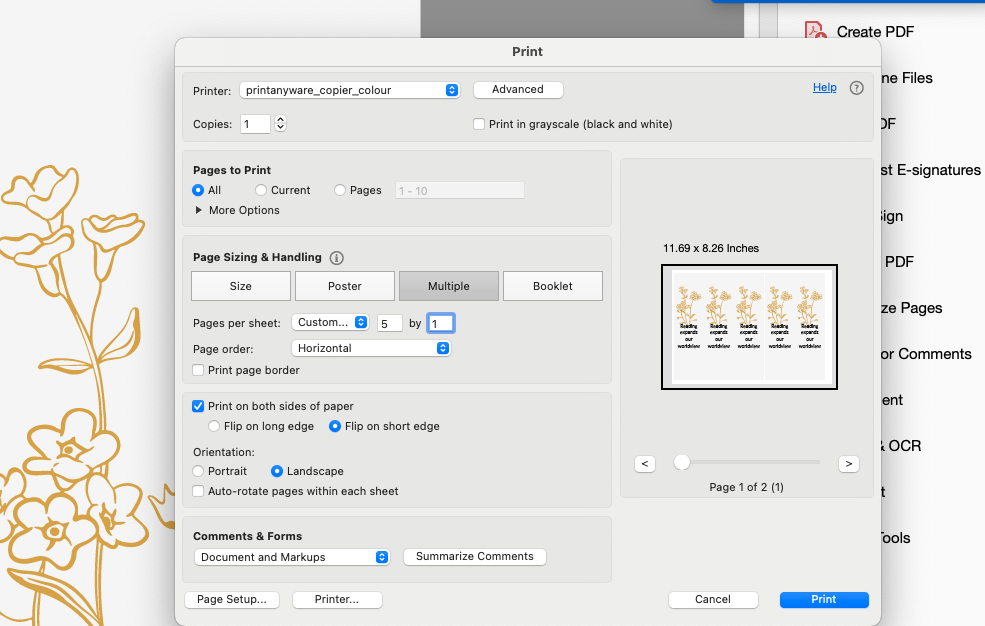
Ready to create? Here is your template.
Double-sided bookmarks the second way
If that sounds too tricky or you don’t have access to Adobe or you need to send your designs to a printer, then here’s a second option. A template, A4, with five spaces for your bookmark designs. The benefit to this option is if your printer does have an alignment issue, you can fiddle with the layout and fix any alignment issues by moving your bookmark back designs over. Simply download the template here, add your designs within the black outlines, do the same for the back, download as a pdf and open with your usual pdf reader, print, ensuring you select printing double sided, flip on the short edge.
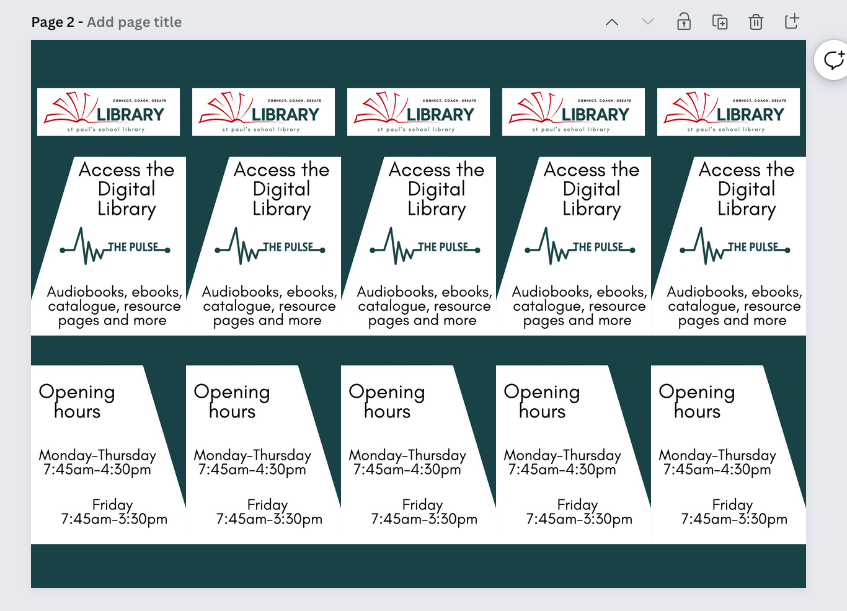
Done.
Here’s your template to get started.
Happy creating.
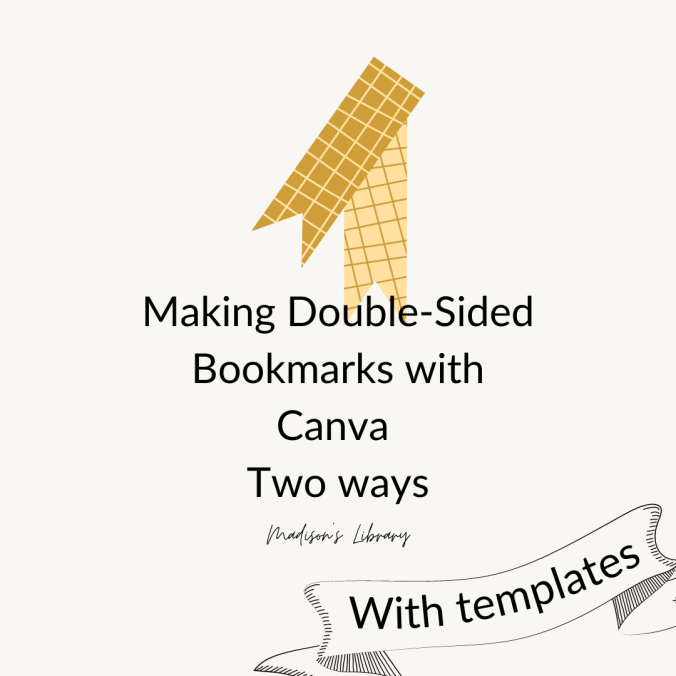
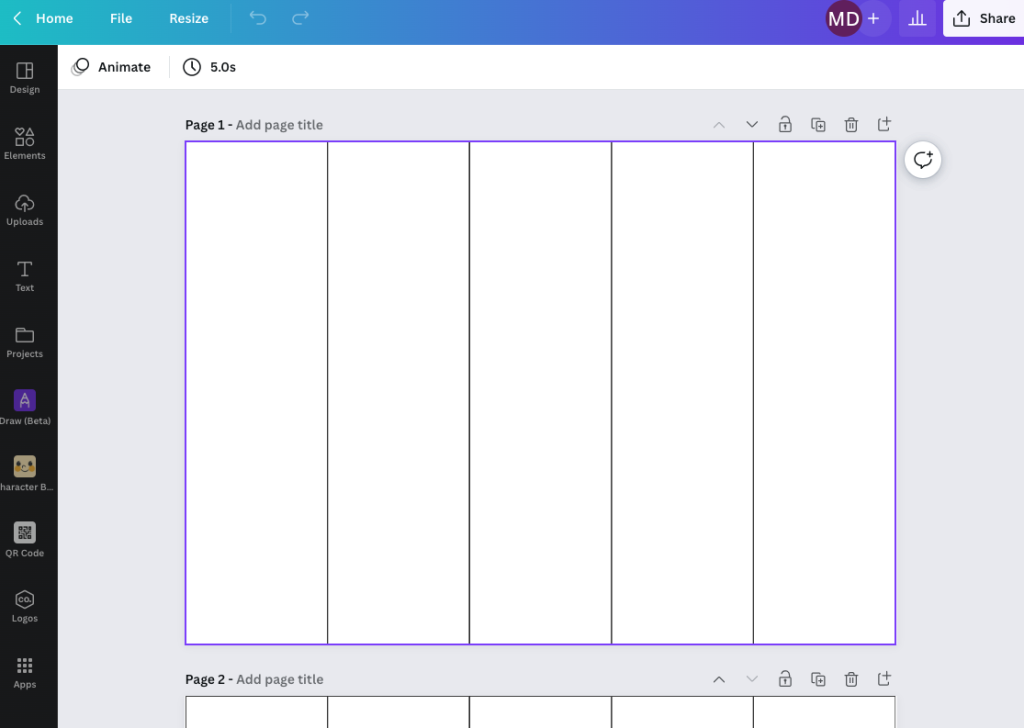
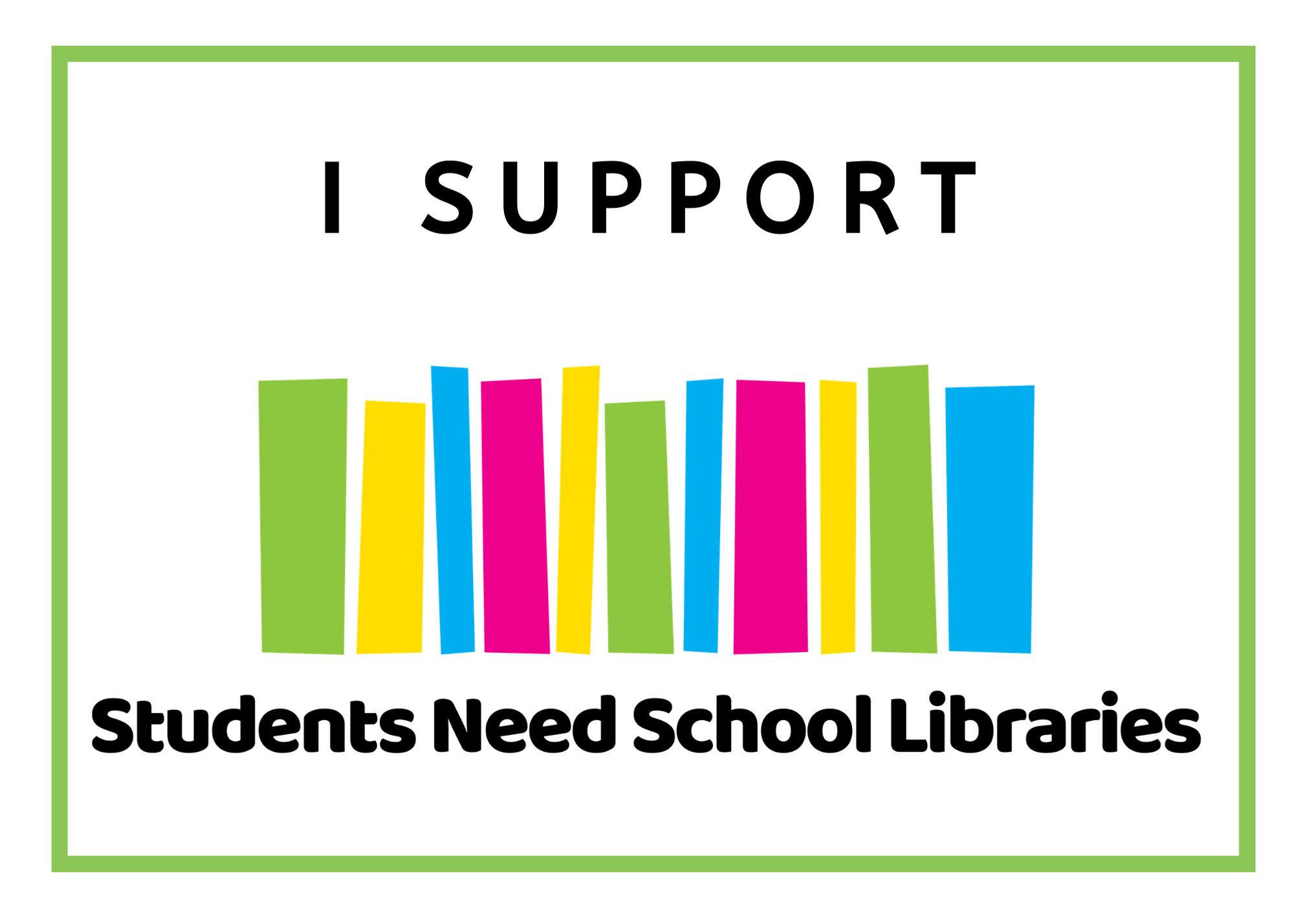
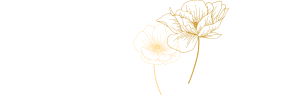
Thank you SO MUCH for this post!! I am having a book-themed first birthday party for our daughter, here soon. I am using your post to make custom bookmarks as part of the favors for her family. This made it so easy to understand. Wish me luck!
That’s amazing. Thank you so much. Good luck with the bookmarks. Let me know if you have any questions. And happy birthday to your daughter.
Thank you for this! Can it be done on a printer that doesn’t do double sided printing automatically though?
I’m not sure. Depends on the alignment of the printer, but I think why it works is because the bookmarks are equally spaced on the page, so if you put the paper back in, it should print on the other side nicely. Worth testing. Hope it works for you?
This is really helpful – thank you for sharing!
I have to make bookmarks for a memorial service. Did you laminate the bookmarks as a whole sheet, then cut?
If you are laminating, I’d definitely recommend cutting them first, then laminating and then cutting again. Laminating the whole sheet and then cutting them won’t give space for the plastic to stick to itself and it will separate pretty easily. Using a nice thick card stock might mean you don’t need to laminate at all.
Hey there! This is amazing. Thank you. Quick question: How can I create space between the bookmarks? I plan to laminate these. Thanks!
Hi, I’m glad it’s helpful. I’d use Canva to resize the bookmarks and just reduce the width. Then they’ll print with a gap between them.
Please tell me how I can add a bookmark to the template? Do I have to copy and paste?
Yes, you can copy and paste in a bookmark design or you can design your bookmarks within the guidelines using the text and elements.
Gorgeous & thank you! I would like to create a horizontal bookmark with words and pics going long side to long side instead of vertical. Is this possible?
Hi! Absolutely. Super easy. You can do it in the same two ways. First way to to create your template 11.7 x 2.075 inches (if you want four bookmarks to a page. Just divide 8.3 inches by the number of bookmarks you want for the second number). Create your designs, download, open in Adobe Acrobat and print using the multiple function. Here’s a template all set up in Canva https://www.canva.com/design/DAF5QtEDWRI/mzFT7AsOsm0riOHzU-gykg/view?utm_content=DAF5QtEDWRI&utm_campaign=designshare&utm_medium=link&utm_source=publishsharelink&mode=preview
Second way is to create a template in Canva using A4 dimensions, add your designs, download as a pdf, and print double sided, printing on the short edge.
I will add instructions, screenshots and template links to the post above.
Good luck!!
Thank you so much! I just happened by chance to come across your post at a time that I was about to pull my hair out..ugh! I designed a bookmark but couldn’t get double-sided or more then one on a page. You are a lifesaver.
I’m so glad! That is wonderful. I hope it worked out for you.
This was exactly the tutorial I needed and worked perfectly, thank you so much! ⭐
That’s wonderful to hear. Thank you. So glad it worked for you.